Migrate Outlook Express to Outlook 2010
사람들은 종종 인해 고급 기능의 다양한 마이크로 소프트 아웃룩 2010로 전환합니다. 다음과 같은 고급 기능 중 일부는 언급 : MS Outlook 2010에서는 그것은 쉽게 이메일의 큰 숫자를 관리 할 수있는 등 핫메일, 지메일, 야후 메일, 여러 이메일 계정을 관리 할 수있는 능력을 가지고 있습니다. 그것은 효율적으로 약속, 공유 캘린더를 정리하고 작업 계획을 관리 할 수 있습니다. 그것은 신속하게 검색 및 이메일, 캘린더 및 연락처 파일을 관리 할 수있는 검색 도구를 강화했다. 그것은 당신이 MS 아웃룩 2010은 직접받은 편지함에 음성 메일 및 팩스를받을 수 등 페이스 북, 링크드 인, 사회적 및 상업 네트워크에 액세스 할 수 있습니다. 당신은 쉽게 당신의 Outlook 데이터를 마이그레이션하기 위해 마이그레이션 전망 소프트웨어를 필요 많은 시나리오가 있습니다. 다음과 같이 일반적인 시나리오 중 일부는 언급:
- 당신이 2007년부터 2010년까지 당신의 MS 아웃룩 버전을 업그레이드하는 경우 마이그레이션 아웃룩 소프트웨어를 사용하여 Outlook 설정을 마이그레이션 할 수 있습니다.
- 당신은 필요한 경우 새 컴퓨터에 Outlook을 마이그레이션, 당신은 마이그레이션 아웃룩 소프트웨어를 사용하여 Outlook 데이터를 전송할 수 있습니다.
- 소프트웨어를 이용하여, 당신은 쉽게 또한 백업 MS 아웃룩 2010 연락처 할 수 있습니다.
- 또한 수행 할 수 있습니다 e메일 백업 과 PST 백업 이 소프트웨어를 사용.
- 당신이 좋아하면 윈도우 7에 XP에서 MS 아웃룩 파일을 마이그레이션, 당신의 도움으로 쉽게 할 수 있습니다 마이그레이션 전망 소프트웨어.
아래에 언급 된 step를 수행하면 MS 아웃룩 2010 아웃룩 익스프레스에서 데이터를 마이그레이션 할 수 있습니다.
단계 1: 두 번 바탕 화면 바로 가기를 클릭하거나 시작 메뉴의 프로그램 목록에서 아이콘을 선택합니다. 그림과 같이 메인 화면이 표시됩니다. 선택 "Migrate" 아래 그림과 같이 메인 창에서 버튼.

그림 a: 메인 창
단계 2: 그림 B와 같이 새로운 마이그레이션 창이 열립니다. 당신은 찾아보기 버튼을 클릭하여 마이그레이션 할 백업 파일을 선택합니다. (당신이 당신의 백업 파일 이전, 암호를 확보 한 경우) 보안 체크 상자에 암호를 입력 한 후 다음 step로 진행하기 위해 다음 버튼을 선택합니다.
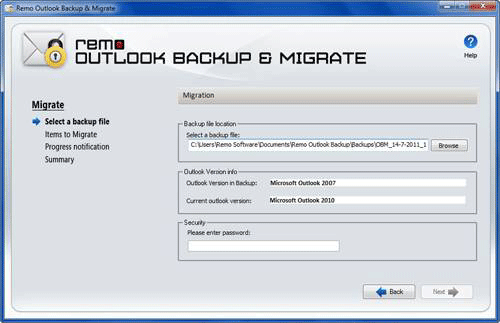
그림 b: 백업 파일을 선택합니다
단계 3: 그림 C에서와 같이 새 창이 표시됩니다. 마이그레이션하고 다음 버튼을 클릭하여 원하는 항목을 선택합니다.

그림 c: 마이그레이션 항목을 선택
단계 4: 당신 후 마이그레이션 프로세스와 소프트웨어 수익금은 다음 버튼을 클릭합니다. 그림 (D)에 나타낸 바와 같이 마이그레이션 프로세스의 종료 후, 마이그레이션의 개요가 표시되어있다.
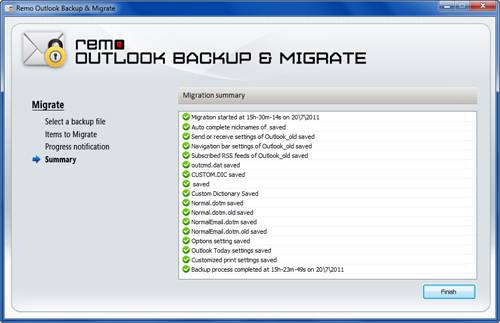
그림 d: 마이그레이션 개요