Best Way to Backup Microsoft Outlook
Outlook Backup is a topic that is gaining prominence mainly due to the fact that the number of Outlook users is increasing every single day. The need for creating an Outlook Backup has become more than just a precautionary measure; as there has been an increase in the rate of Outlook corruption. Backing up Outlook mail can prove to be useful in case of Outlook corruption, PST file migration, and other email file loss disasters.
There are usually two major categories of the Outlook Backup software that are available on the internet; one that suits the professionals and one that targets the Home Users. There are some points that a Home user has to look for in an Outlook Backup software, like-
- The software should be easy to use as the person using the backup software could be a novice
- The Outlook Backup software should have an interactive and a guided user interface which provides Help options in each step of the process
- The secure and convenient backup operation
- Backup scheduling options should be provided so that there is no need for performing the Backup task manually
The smartest way to create MS Outlook backup
Migrate Outlook software is customized for both Home and Office use. This software is capable of taking a backup of all your Outlook items including contacts, journal entries, notes, tasks, message rules, calendar, appointments, etc. along with the very important PST file. The software facilitates you with easy Microsoft Outlook migration steps, using which you will not find any kind of difficulty while using the software. The Migrate Outlook software provides the user with many options like backup file compression, password protection, scheduling options, etc.
Further reading: Check the easy steps to transfer Outlook 2013 files to a new computer, visit this page: https://www.migrateoutlook.com/2013-to-new-computer.html.
Steps to use the best Outlook Backup tool
Step 1: Launch Migrate Outlook software on your system. Click on the Backup button provided on the main screen.

Figure a: Main window
Step 2: Choose Smart Backup button, the software displays the estimated backup file size, and the path of the destination drive, into which it is saving the data, as shown in Figure b. Verify the required size and backup file path, and click on the Ok button, to proceed to the next step. (Note: You can also go with Advance Backup option.).

Figure b: Backup methods
Note: Ensure that there is enough free space in destination drive, to store the backup files, before initiating the Smart Backup process. The default path where your Smart Backup file be stored is, C:\Users\\Documents\Smart E-mail Backup.
Step 3: Once the Smart Backup process is complete, you can view the backup summary as shown in Figure c.
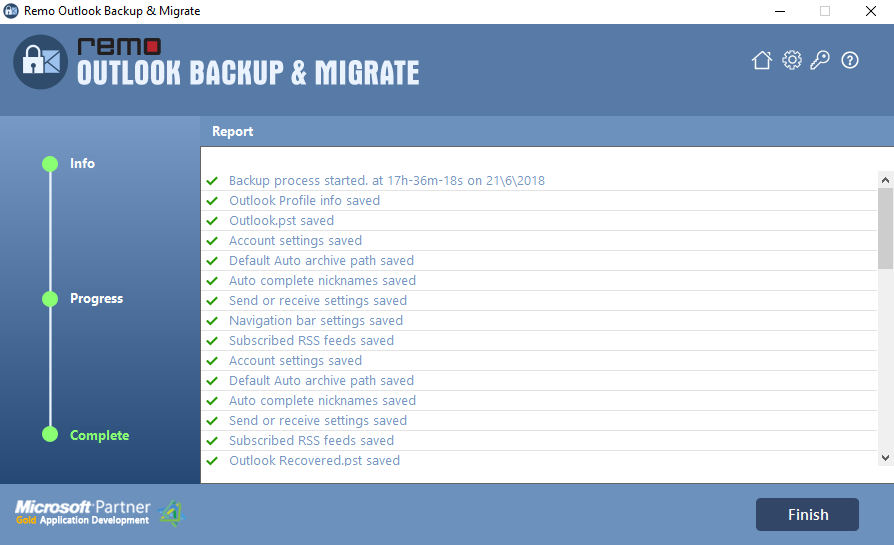
Figure c: Backup Summary